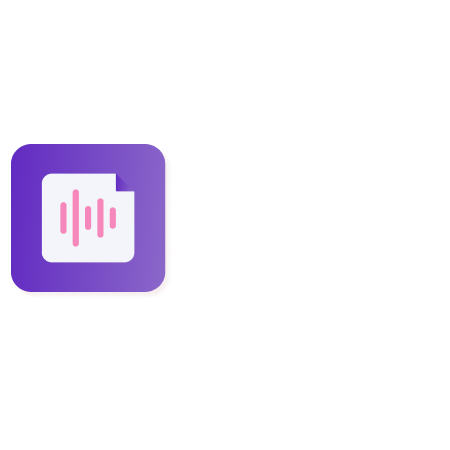How to access notes and quickly get into the transcript?
Steven
Last Update 2 years ago
Overview
After recording your meeting, the next step is to check out your meeting notes, action items, and summaries.
The instaminutes meeting notes layout is designed in the most optimized way, so you can correspond the summaries easily to the transcript that they are related to. Which means that our insights get deeper by the level they are at.
This guide covers how you can easily access your meeting notes and quickly get into the transcript.
📌How to access your notes
1. You can simply access your meeting notes by signing in on the Instaminutes page or directly visiting your web dashboard.
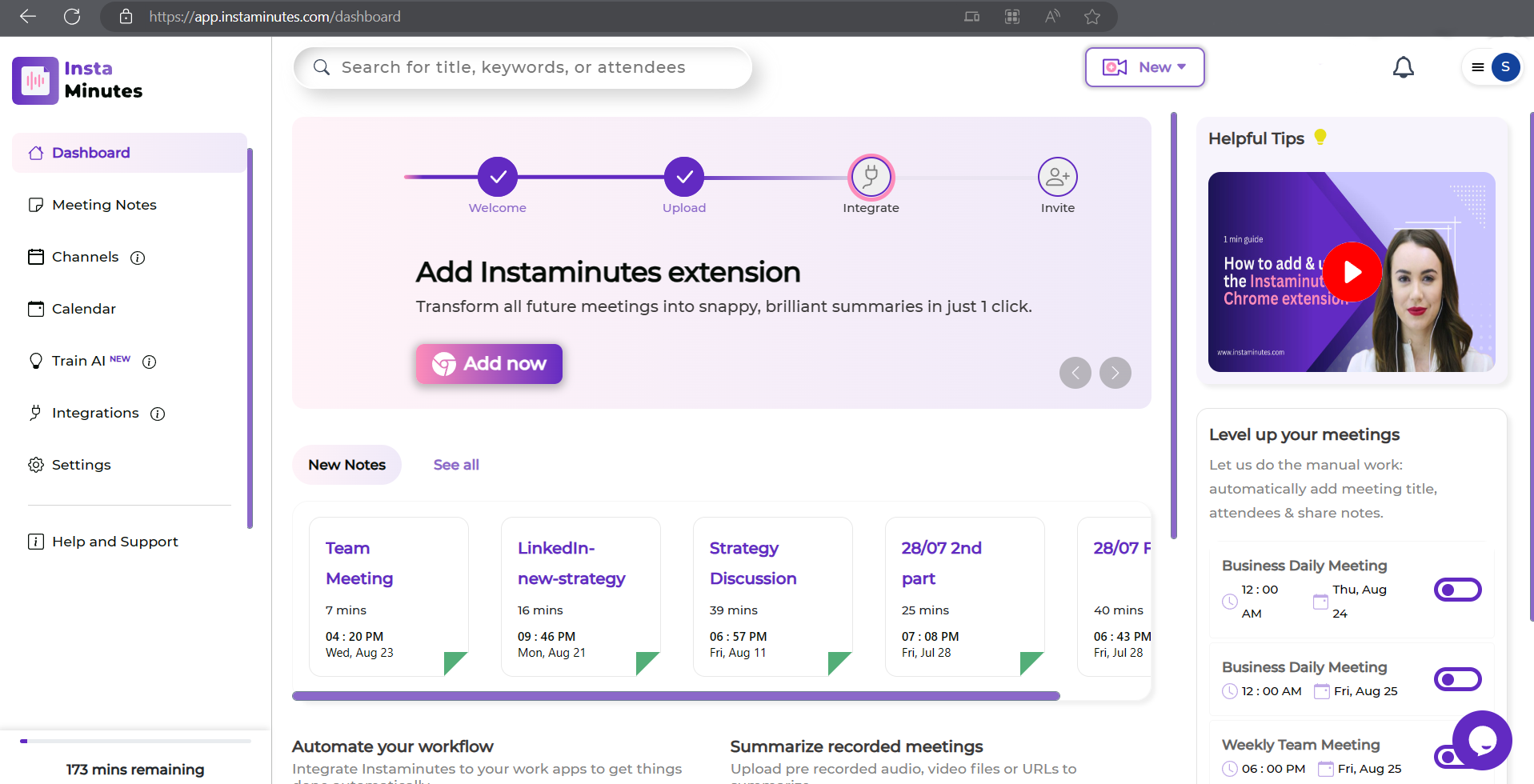
2. On your dashboard, you’ll find your recent meeting under the “New Notes” tab, the meetings are listed in chronological order from left to right, with your recent meeting being displayed as the first card labeled with the designated meeting name.
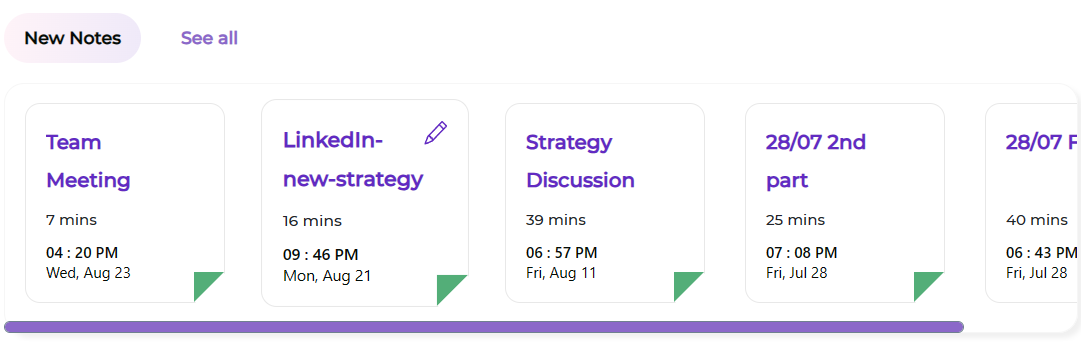
3. You can also visit your old meeting notes by clicking on the “Meeting Notes” button on the leftmost panel on your dashboard, this will help you view all the meeting notes that you have.
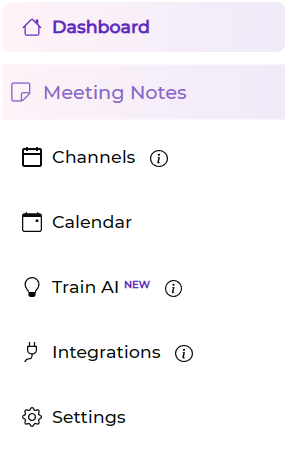
📌How to quickly get into the transcript
1. Visit your meeting notes by the method stated above and click on your desired meeting card.
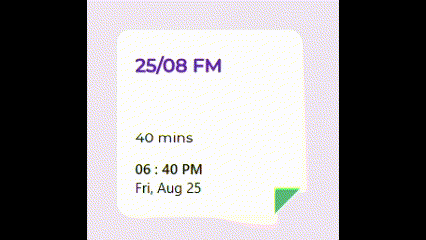
2. You’ll be taken to your individual meeting dashboard, where you’ll see a combination of your detailed summary and transcript under the ‘Transcription’ tab.
3. The ‘Transcription’ tab is divided into two sections, one having the summary and the other section having the transcription, both tabs are independently scrollable.
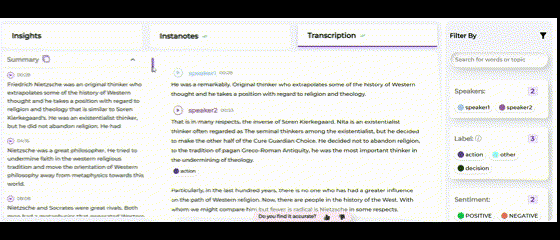
Note:- After clicking on the meeting card, the first tab that you’ll have presented in front of you is your ‘Transcription’. However, if you just need your summary, click on the tab titled ‘Instanotes’
The "Instanotes" tab has your meeting’s complete summary, with your action items written below the summary - as you scroll further down.
📌How to quickly get into the corresponding transcription of your summary
👉 Method 1 (Transcription Tab)
1. On the left section of the ‘Transcription’ tab, you’ll find your meeting summary.
2. Hover over your desired summary and you’ll see it specifically highlighted - with a set of extra options that will pop up alongside the selected summary.
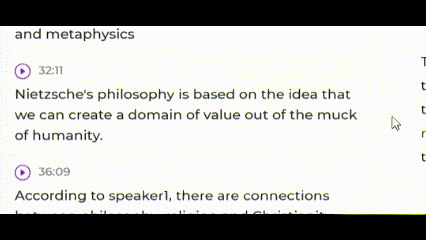
3. At the bottom of the specific summary card, you’ll find a purple arrow icon.
4. Click on the arrow icon to visit the corresponding transcription of the selected summary card.
5. The corresponding transcription will be highlighted differently alongside your selected summary card.
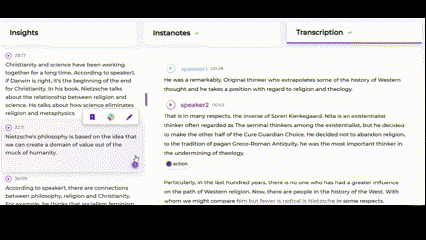
👉 Method 2 (Instanotes Tab)
1. Hover over your desired summary card and you’ll see a list of extra actions pop up alongside it.
2. Click the purple arrow button at the bottom of the summary card.
3. You’ll be taken to the corresponding transcription of the selected summary card - which is in the ‘Transcription’ tab - where the desired data will be specifically highlighted for you.
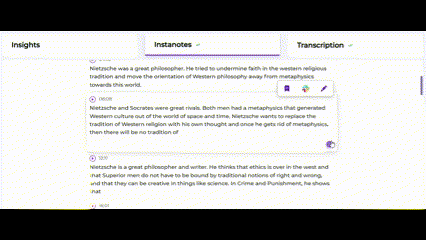
🏷️Conclusion
The multi-layered meeting summary dashboard helps you see your meeting insights in a fast manner where you won’t have to spend your time scrolling for every single detail.
This guide showed you different way to access your transcription and summary and how to jump and correlated between them so you can even make your desired edits, in the best way possible.