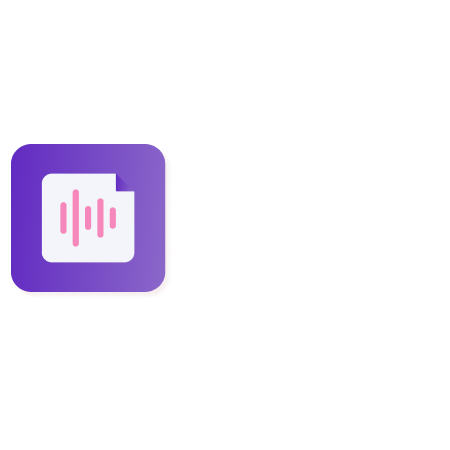How to use Instaminutes with Teams?
Steven
Last Update il y a 2 ans
Overview
Instaminutes can join your meetings in a few different ways to take your meeting notes 📝 and summarize them.
You can use Instaminutes Notetaker to take notes of scheduled meetings and conference calls on your Teams app.
Note: - Notetaker works for both desktop/laptop 💻 and mobile 📱 devices.
1. How to add Notetaker
1. On your Instaminutes Dashboard, go to Settings ⚙️
2. Go to Personal Settings > Notetaker Settings
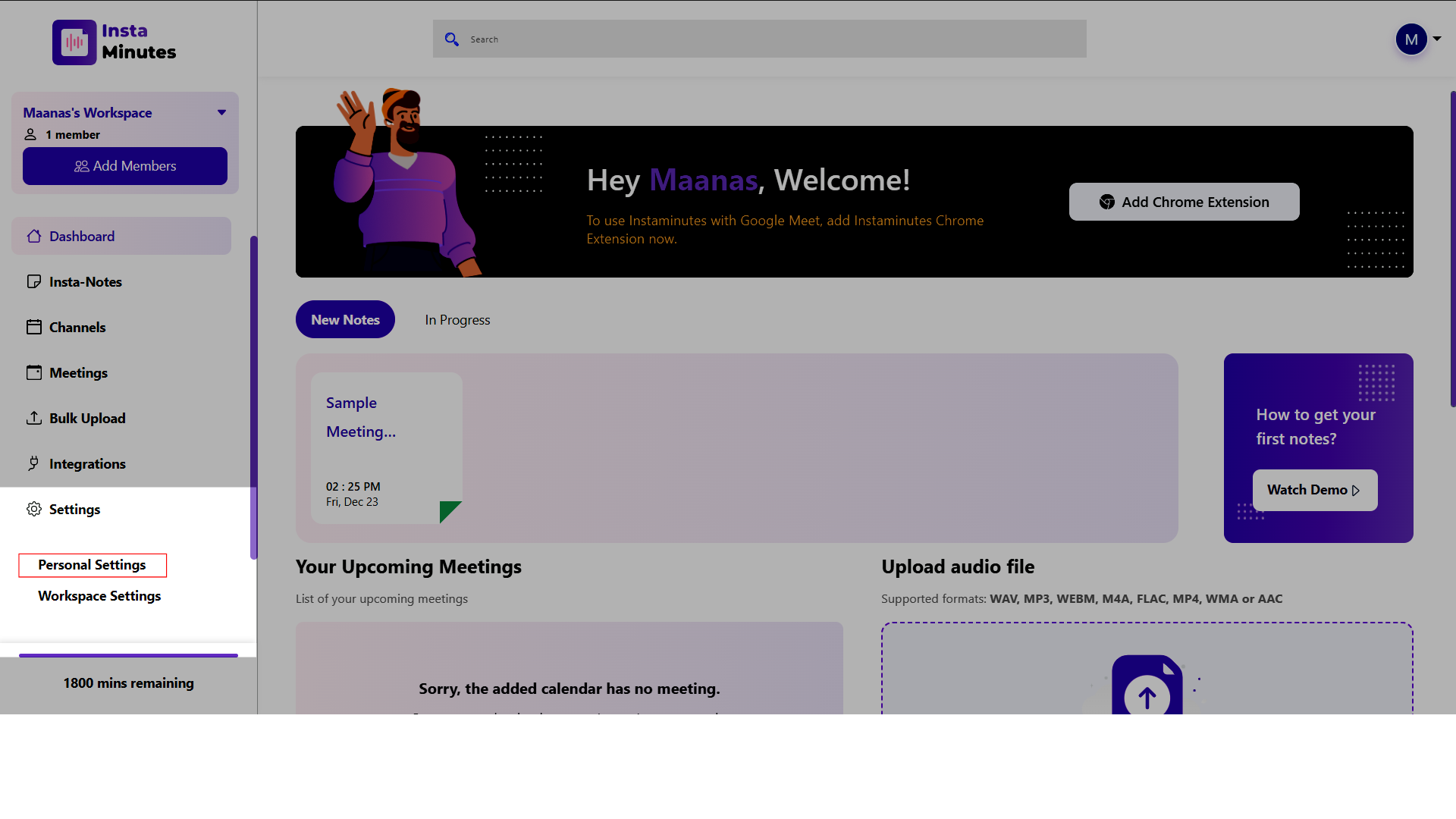
3. Select “All Events” under “Instaminutes Notetaker will join”
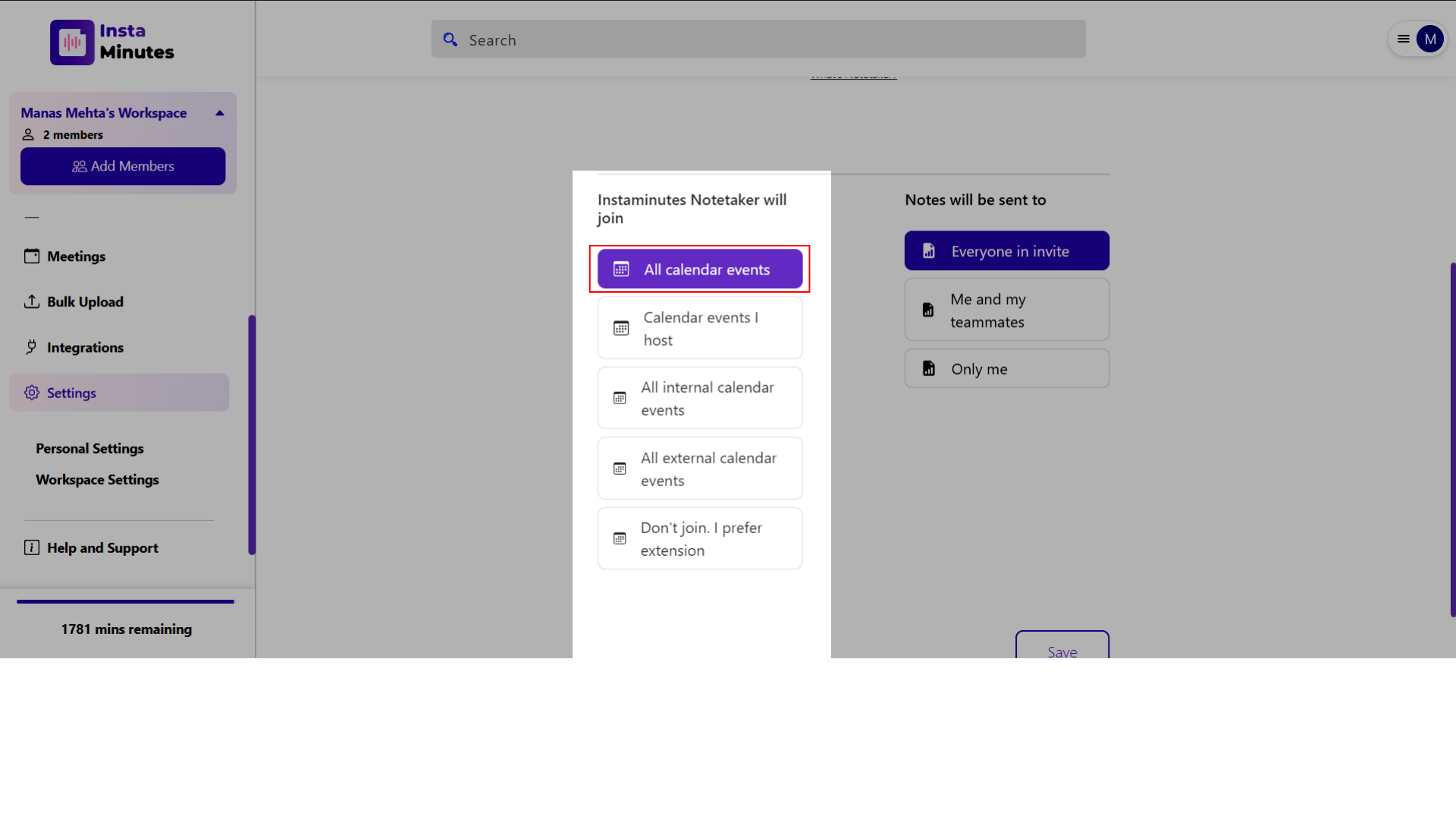
By this, Instaminutes will join your scheduled meetings synced with Google Calendar 📅 automatically.
Once you’ve configured Notetaker’s settings, you can join your meeting either on a desktop or on a mobile device. Instaminutes notetaker will automatically join your meetings.
2. Share meeting notes on Email/Slack
You can share your meeting notes quickly, there are 2 ways to do it
A. Sharing notes automatically
B. Sharing notes manually
A. Sharing notes automatically
1. On Instaminutes Dashboard, go to Settings⚙️
2. Select Personal Settings > Notetaker Settings
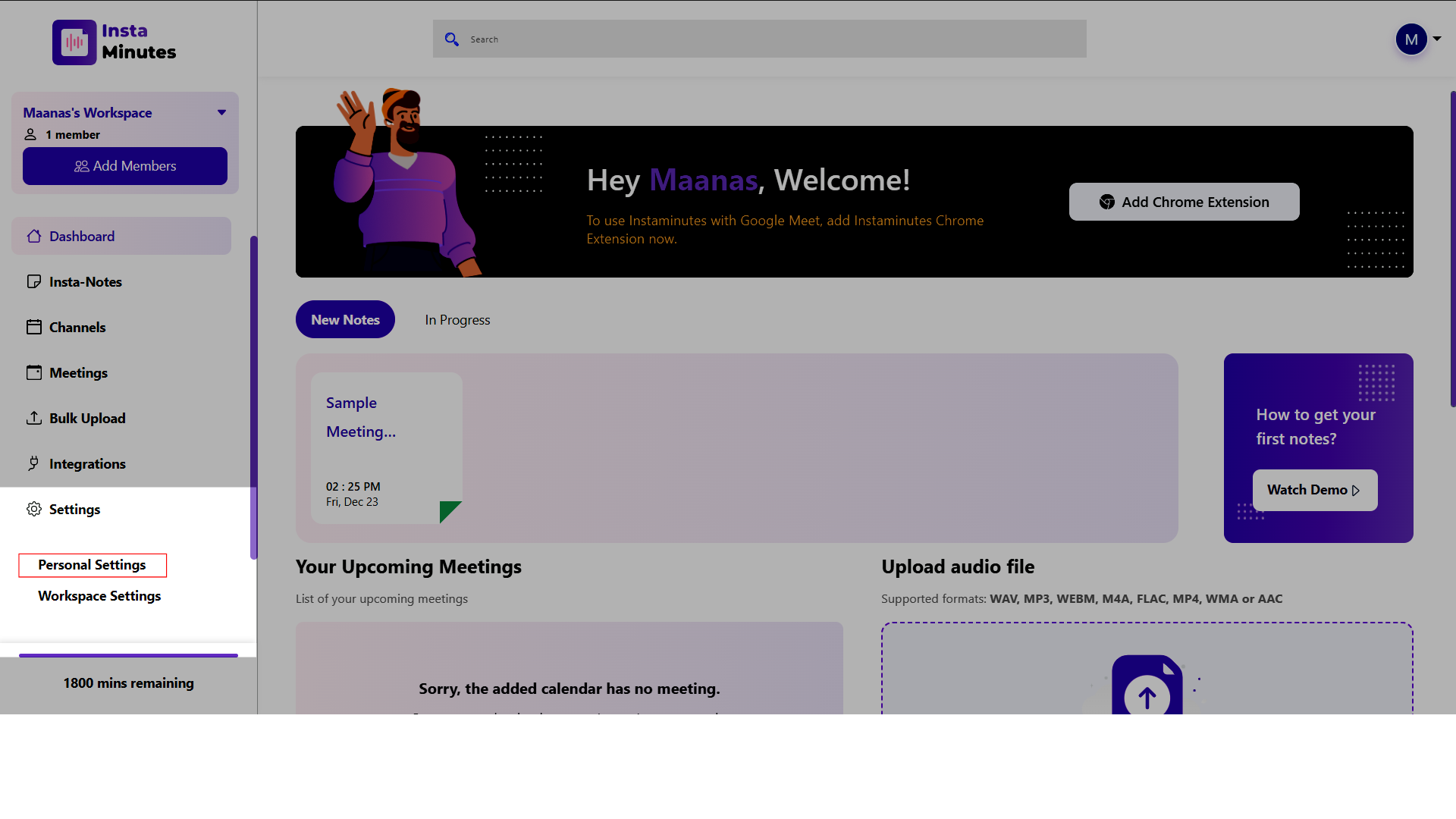
3. Under “Notes will be sent to”, Select your preferred way to share the notes 📝
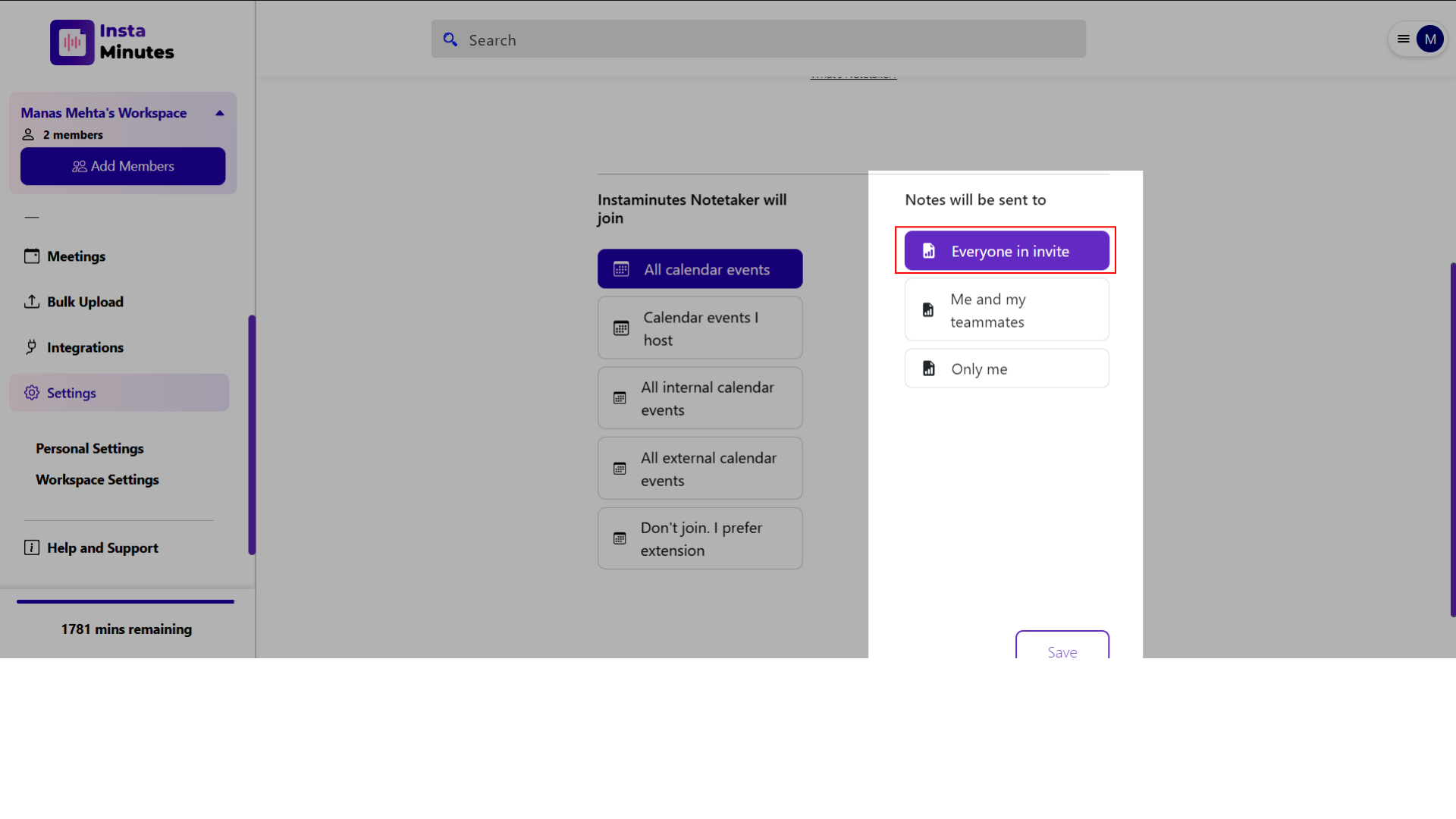
B. Sharing notes manually
Step 1: On your Dashboard, Select the meeting notes📝 you want to share
Step 2: Click on ‘Share’ at the top right
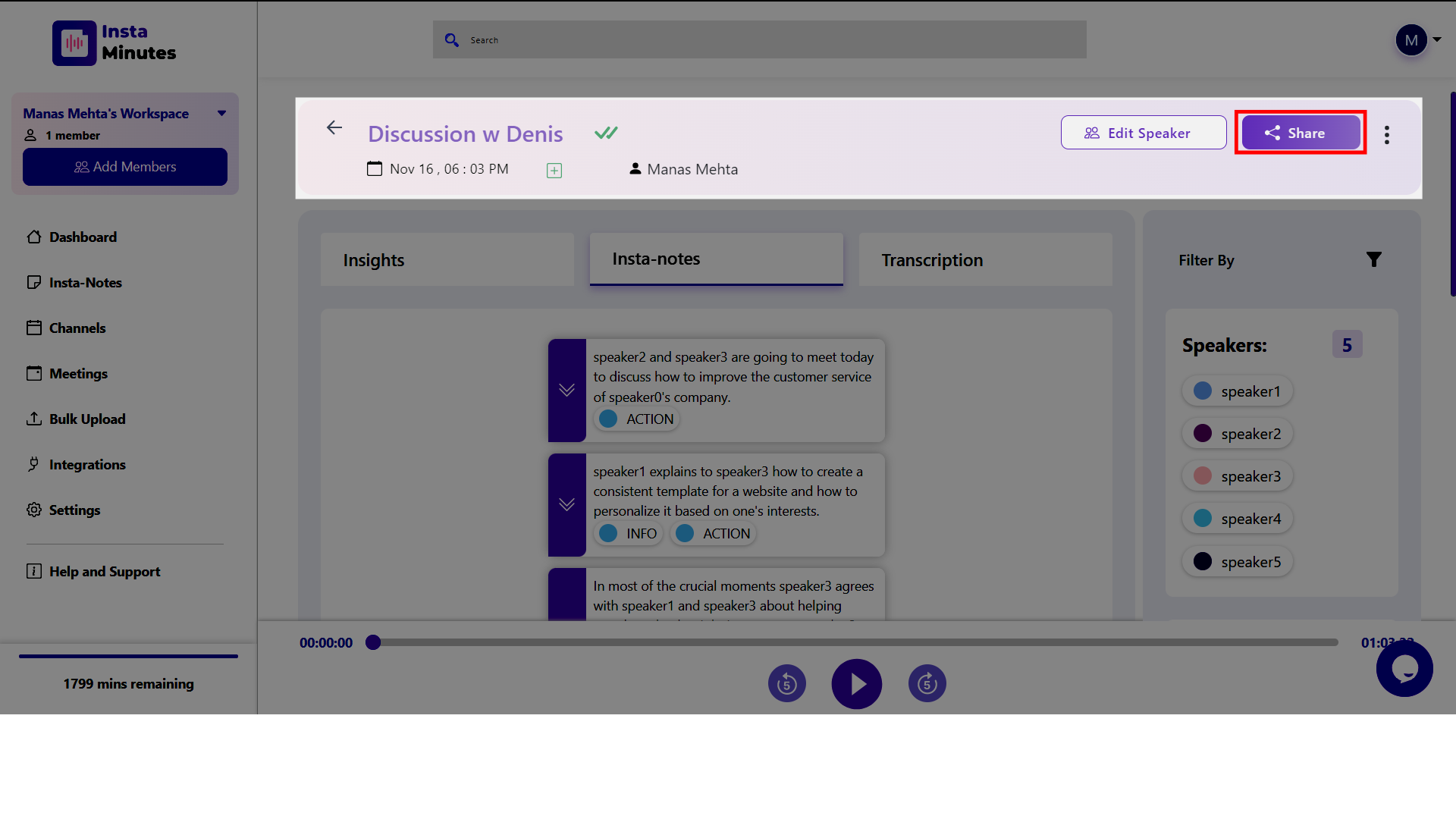
After that, you can either “Add an attendee” to share the notes via email 📧, or you share them on any platform by copying the shareable public link 🔗.
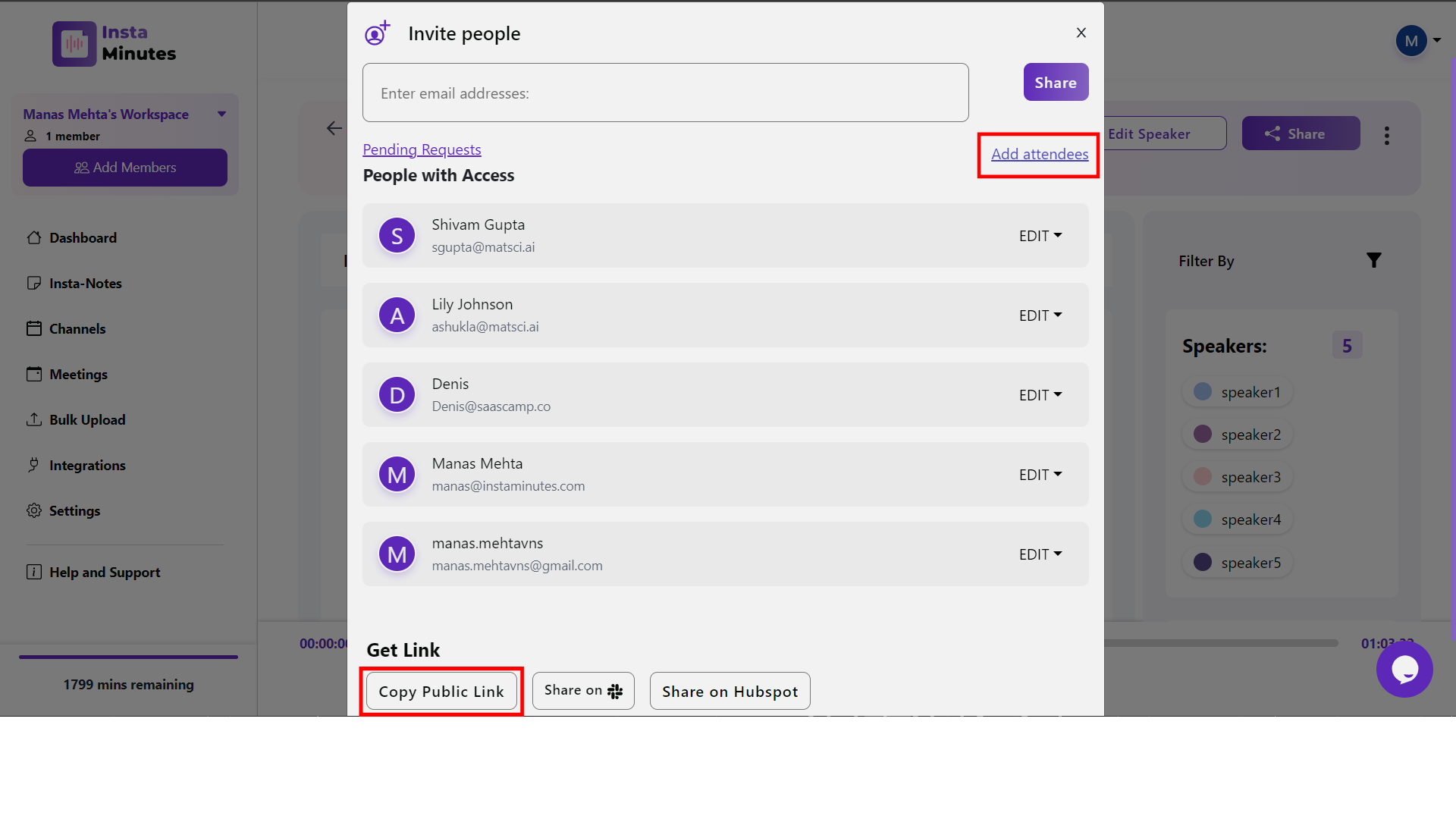
Using Instaminutes Notetaker on Microsoft Teams and Google Meet has a few different but easy steps.
How to cancel an invite before a meeting?
In case you don’t want to record any specific meeting or class, do this:
Step 1: Go to Instaminutes Dashboard
Step 2: Under all upcoming meetings, Select “Cancel Invite”
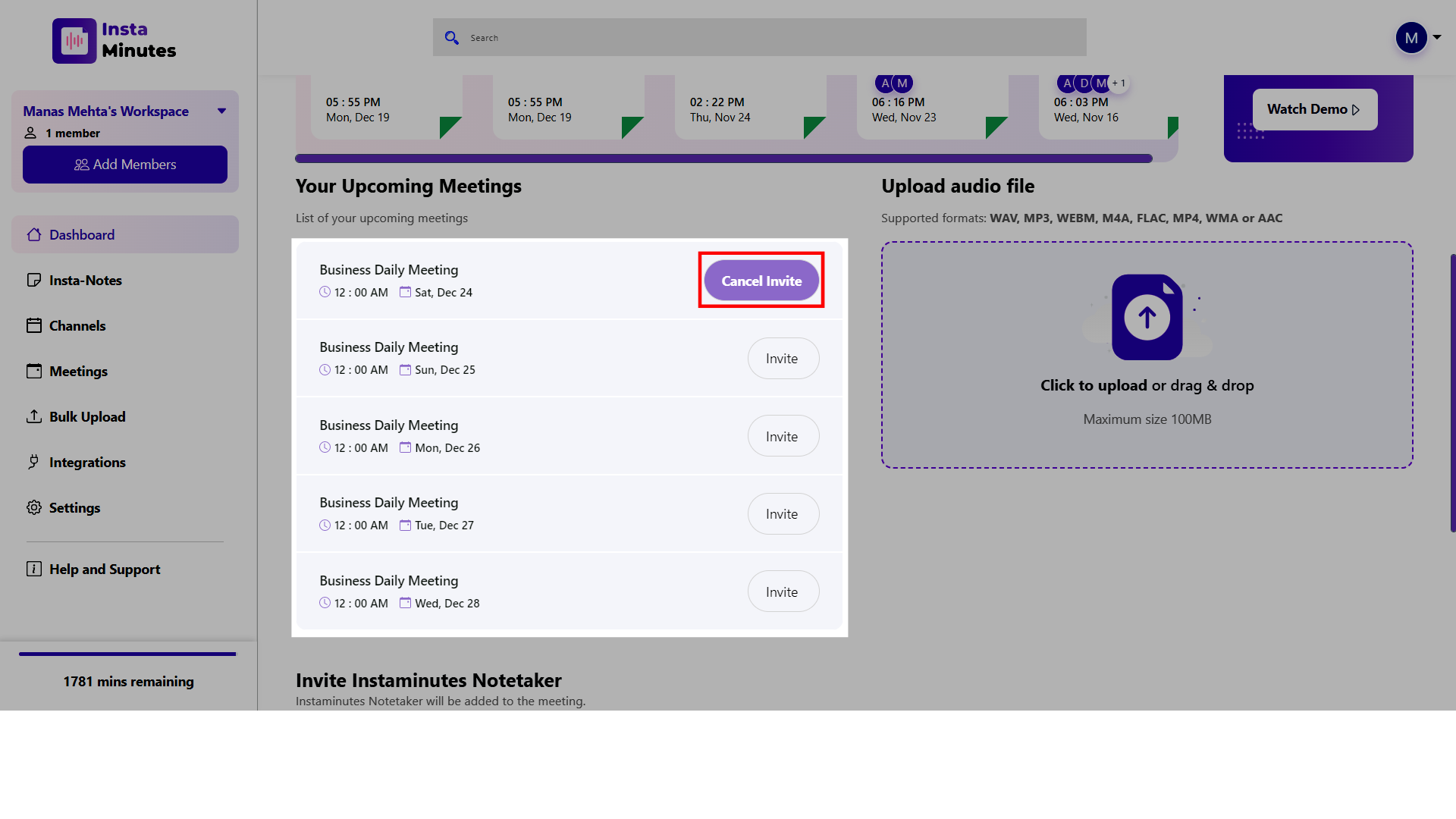
You can stop Notetaker from joining any meetings automatically, which can be permanent if you want. Here’s how.
Have any feedback or need any help, please contact our support at [email protected]